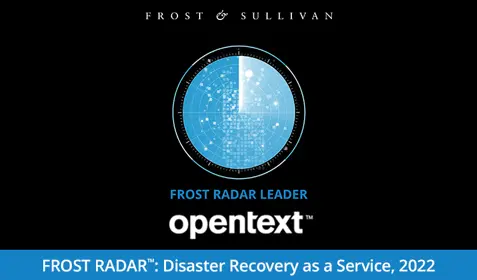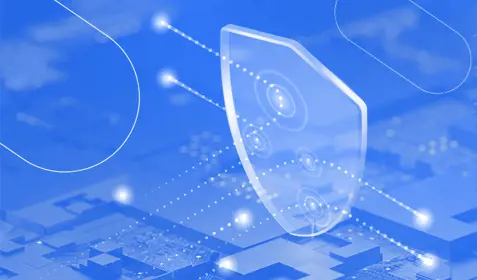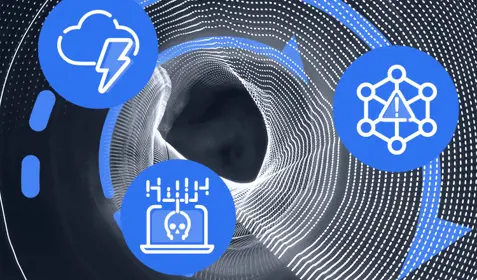For many people, videos contain some very important memories. Normally, on Carbonite Personal, we exclude videos form automatic backup because they can take a long time to back up. We also do this because most users we spoke to weren’t interested in backing up videos as much as making their backups run faster. But if videos are important to you there is a simple solution. Here’s a quick way to make sure that your videos are selected for backup:
1. Find a video file you’d like to back up and right-click on the file. Go to the Carbonite drop-down list and select “Back this up.” An orange dot will appear that signifies the file has been selected for backup but is not yet backed up. Once Carbonite backs up a copy, the dot will turn green.
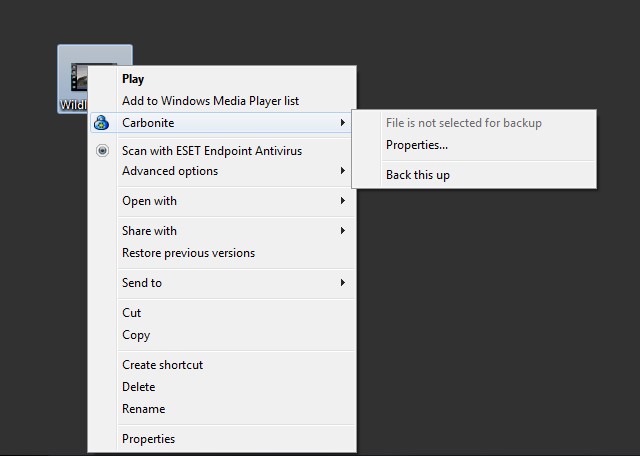
2. Right-click on the file again and select “Properties” from the drop-down list. Once that’s open, go to the “Carbonite” tab (2nd from the left) and make sure that the “Backup files of this type” box is checked. This will ensure that all video files of that type will be backed up.
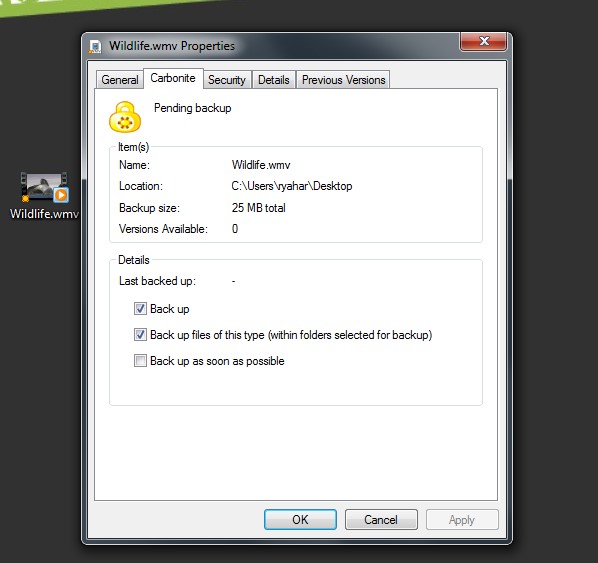
3. Repeat this process for each of the major video types that you have on your computer such as .wmv, .avi, etc.
4. Go through all of the folders where you store your videos and make sure they’re selected for backup. It’s the same process that you followed in step 1, but for folders/drives instead of individual files.
That’s it! Your videos have been added to your Carbonite backup and will be backed up automatically for as long as you’d like.