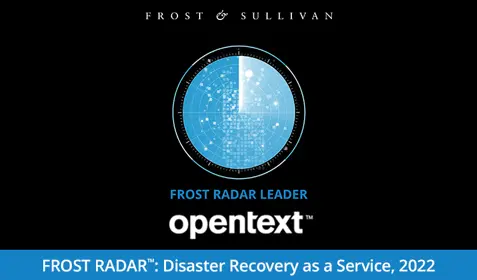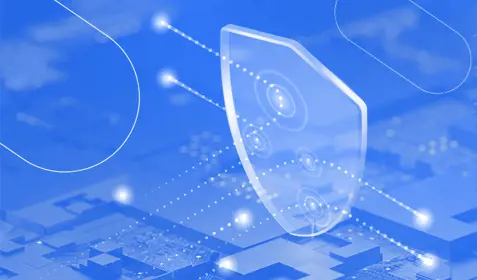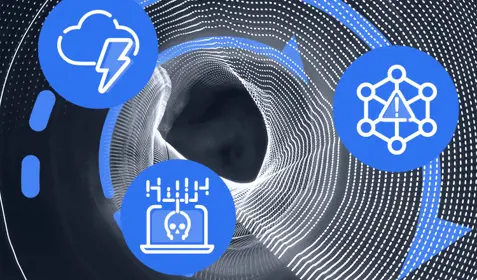With Carbonite Server Backup you can easily search your backup for files and folders to restore. And if you've configured Carbonite Server Backup to keep multiple versions of files, you can easily choose which version or versions to restore.
For example, if you want to show a co-worker what a PowerPoint presentation looked like before it was updated by your colleagues, you can grab an older version for comparison. Or, if you've been attacked by ransomware and the file you need has been encrypted, you can easily restore a clean version that was created before the attack occurred.
Here's a quick guide to restoring one or more files or folders with Carbonite Server Backup. If you're interested in restoring databases or applications, scroll to the last section for more information on how to proceed.
To restore multiple files or folders:
1. Navigate to the Restore page.
2. Click on Restore Select where circled in red below.
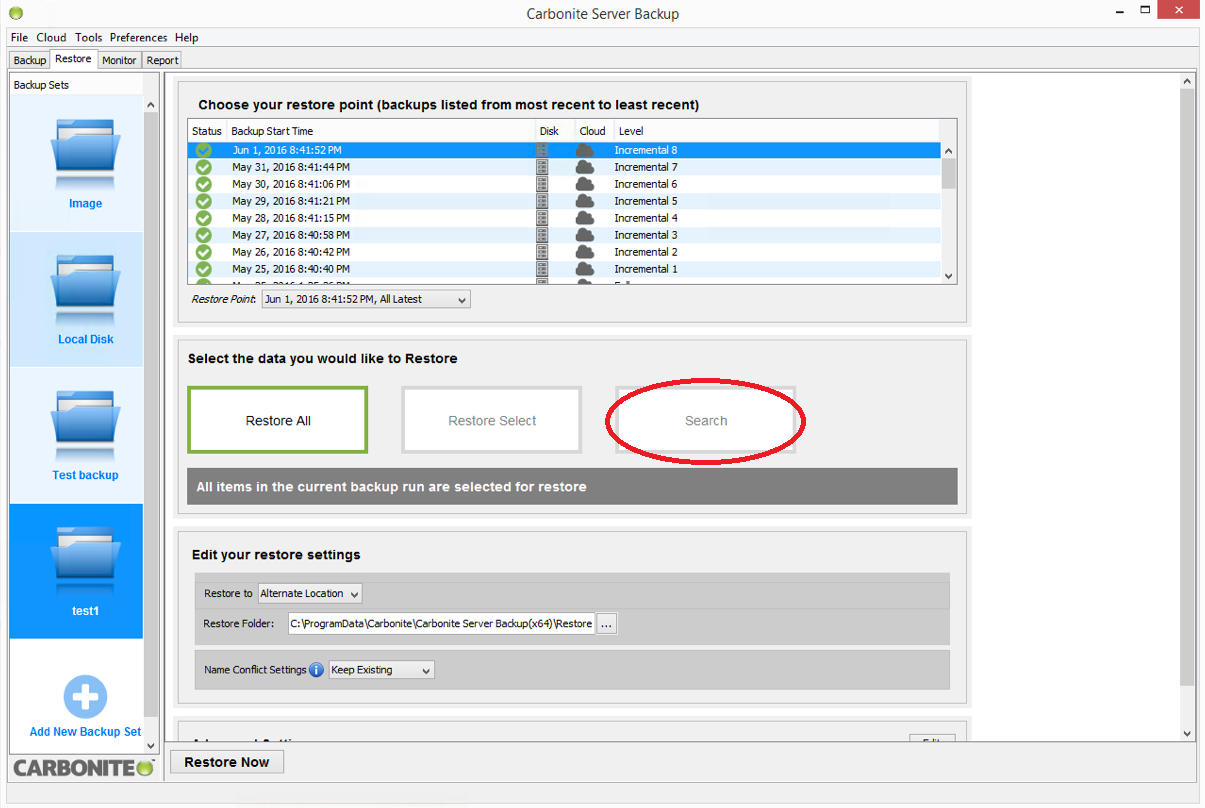
3. At this point a file tree will appear. Expand the file tree and check the box next to any file or folder you wish to restore. Remember: If you mark the checkbox next to a folder, everything within the folder will also be selected for restore.
4. Click Save and Close when your selections are complete.
5. Specify your preferred restore settings under Edit your restore settings and click Restore Now to begin restoring your files and folders.
To restore a single file or folder:
1. Navigate to the Restore page and click Search where circled in the red below.
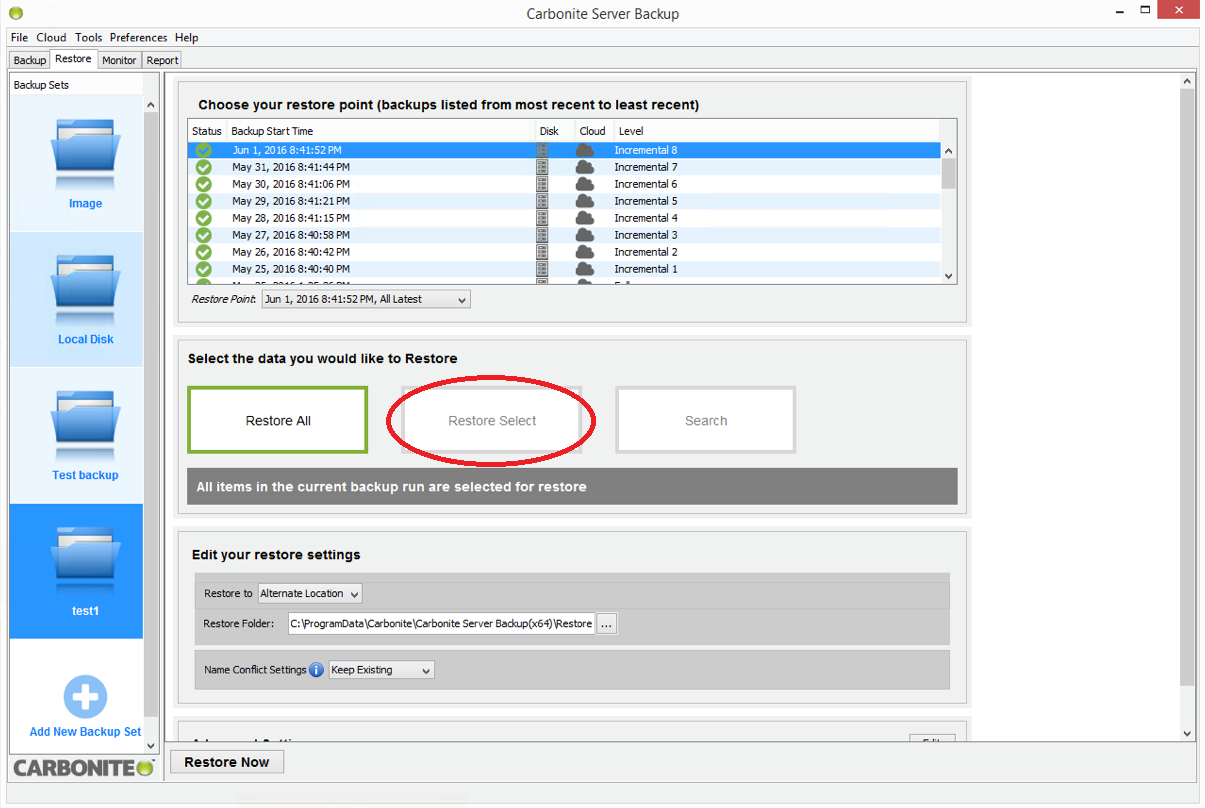
2. Enter the name of the file or folder you wish to restore in the File/Folder Name box. (If you do not know the entire name of the file or folder, you can type in a partial name and select the correct item from the results.)
3. Click on Search File/Folder by Name.
4. Select the file or folder you wish to restore from the list of results. If multiple versions of an item exist, you will be able to select how many versions to show based on age using the Show versions function found in the dropdown menu.
5. After making your selection, click Select this item for Restore.
6. Specify your preferred restore settings under Edit your restore settings and click Restore Now to quickly recover your file or folder.
Restoring applications and databases
Carbonite Server Backup offers a number of simple ways to restore backups of databases and applications. The method you choose will ultimately depend on what systems you're using and what needs to be recovered.
You can restore your data either to the original computer or to a different computer. To restore your data to the original computer, navigate to the Restore page in Carbonite server backup. Then choose the type of restore you'd like to perform from the list below and click on the link for step-by-step instructions.
- Restoring the Windows File System
- Restoring a Microsoft SQL Server
- Restoring a Microsoft Exchange Server Database
- Restoring Microsoft Exchange Local Mailboxes
- Restoring Microsoft Exchange Online hosted for Office365
- Restoring Microsoft SharePoint
- Restoring the Windows System State
- Restoring a MySQL Server
- Restoring an Oracle Server
- Restoring a Hyper-V
- Restoring a MailStore Archive
- Restoring a Bare Metal Image
If you'd like to restore your data to a different computer, there are some additional steps to take before the restore process can begin. Read this article on Restoring to a Different Computer for a step-by-step guide.
Want to learn more? Read our last Ask a Carbonista: How do I restore my files with Carbonite Personal?
Got a question you'd like to Ask a Carbonista? Email it to AskaCarbonista@Carbonite.com.