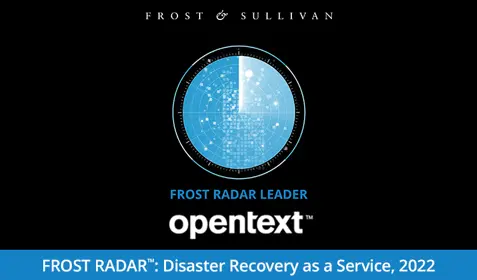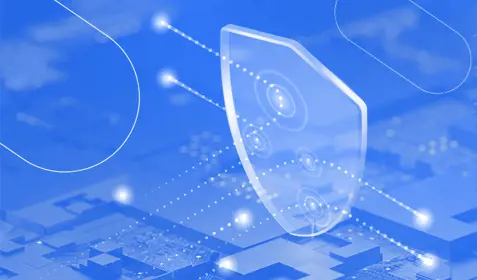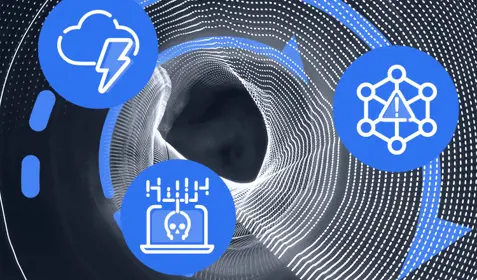So you want to protect your files with cloud backup? Congratulations! The decision to back up your digital life – everything from vacation photos and home videos to your resume and address book – is a great first step toward ensuring your data always remains safe from ransomware, laptop theft, hard drive failures and other disasters.
The next step is to decide how much storage space you’ll need so you can pick the right cloud backup plan. The amount of space needed depends largely on what’s most important to you. For example, the average size of a five-minute MP3 file is 5 megabytes. If you love music and have 1,000 MP3s stored on your computer, that’s about 5,000 megabytes, or 5 gigabytes.
Take some time to consider the types of data you create, or the files you access most often. It might be music, photos, videos, tax documents, client lists – or all of the above. Many people choose to simply back up everything they’ve got. Now that you’ve decided which files to back up, it’s time to look at your system to determine how much space those files take up.
Computer backup
If you’re using a computer or laptop and want to back up all of your photos, videos and other files, simply navigate to the “Users” folder, which typically contains all – or most – of the files you’ll want to back up. Some users may opt to store photos and files elsewhere on the computer, such as the desktop. In this case, be sure to find out how much storage those files are taking up in addition to those files stored in the “Users” folder.
If you’re using a Windows-based computer, right-click on the “Users” folder and select “Properties.” If you’re using a Mac, right-click on the “Users” folder and select “Get Info.” You’ll then see a screen indicating how many megabytes or gigabytes the “Users” folder is taking up. Use this number to determine how much storage space you’ll need when backing up to the cloud. The image below shows what this process looks like for Windows users:
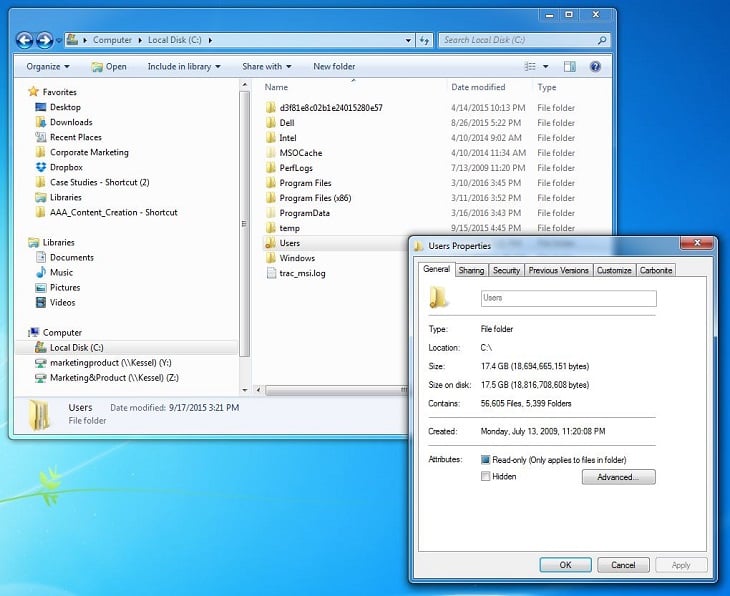
If you’re the type that likes to pick and choose which files to back up, simply navigate to the individual files you’d like to protect, right-click on them, and find out how large they are. Remember to keep a list of those values so you can add them up and get an idea of how much storage you’ll need.
If you’re using a Windows-based computer or server and want to find out how much data is stored on an external drive, begin by making sure the drive is plugged into the machine. Then use Windows Explorer to locate the drive on the Windows file tree. Right-click on the drive and select “Properties.” You’ll then see a screen indicating how much data is stored on the drive as shown below:
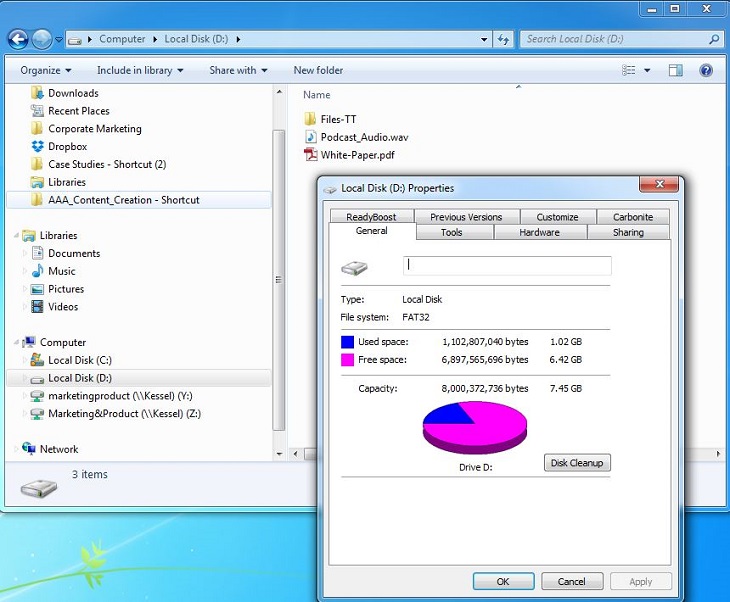
If using a Mac, locate the drive on your file tree, right-click on it and select “Get Info.” You’ll then see a screen indicating how much data is stored on the drive.
Pro Tip: Remember to keep those external drives plugged to your machine when backing up. That’s the only way to make sure they’re fully protected.
Now that you’ve got a rough idea of how much cloud storage space you’ll need, the last step is to select a plan that suits your needs.
Learn more about Carbonite’s backup plans today!
Johnathan Ferrick is a Product Manager at Carbonite.