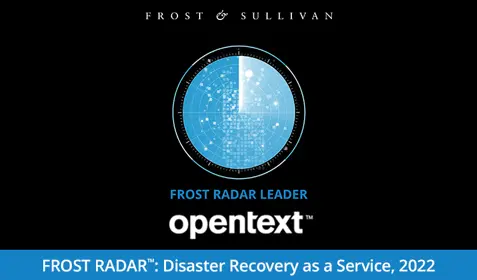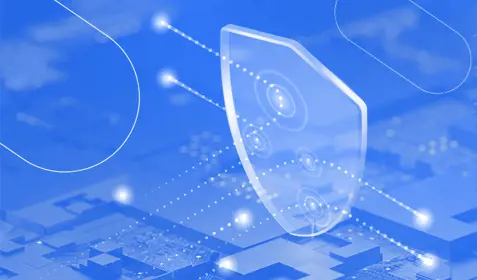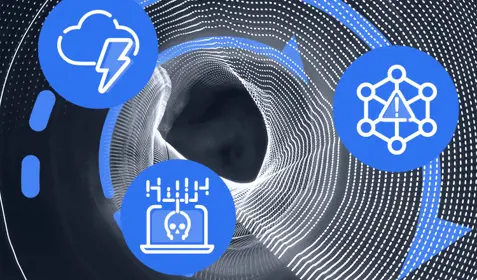Whether it’s a short movie introducing your company, an instruction video explaining your product or a special message from business executives, video files are more important to today’s businesses than ever before.
That’s why your business needs to make sure its digital video files are fully protected and easy to recover in the event of hardware theft or failure, a computer virus attack, or some other type of natural or manmade disaster. Here’s a quick guide on how to back up and recover video files with Carbonite Pro.
Backing up videos with Carbonite Pro
1. Install Carbonite Pro
2. Locate the folders containing your video files.
3. Right-click on the folders or files. At this point, you will see “Carbonite” in the drop-down menu.
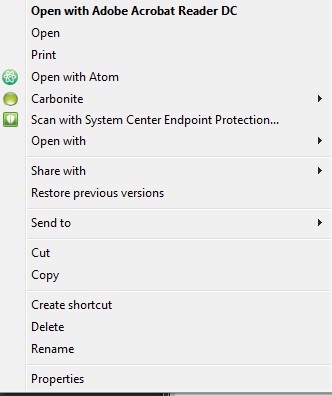
4. Hover over the “Carbonite” link. You’ll either see a notification that the file is backed up or you’ll see an option for “back this up.” If you see “back this up,” that means the file is not currently backed up. Click on “back this up” and the file will be selected for backup.
Note: If you choose to let Carbonite automatically select what to back up during your Carbonite setup, the “Users” folder will automatically get selected. The “Users” folder includes your desktop, My Documents and My Videos library in Windows. This is where most people store their videos by default. We recommend selecting the “Automatic” option during set up. You can always add other folders and files to the backup at a later time.
5. That’s it! You’ll see your video files included in your backup right away.
How to recover video files with Carbonite Pro
If disaster strikes and you somehow lose the video files, there are several ways to recovery the files with Carbonite Pro and each method is detailed in our customer knowledge base. Use the following links to:
1. Recover all of your files
This includes your digital video files.
2. Search for and restore individual files
Most of your video files will likely be .avi or .wmv files.
3. Browse your backup drive and select your video files to restore.
This is the best option if you keep all of your videos in one folder together.
And remember: If you get lost you can always contact our Customer Care Team for assistance in recovering the files. The Carbonite Customer Care Team can be reached seven days per week.
Ready to protect your video files? Sign up for a free 30-day trial of Carbonite Pro and get started today!