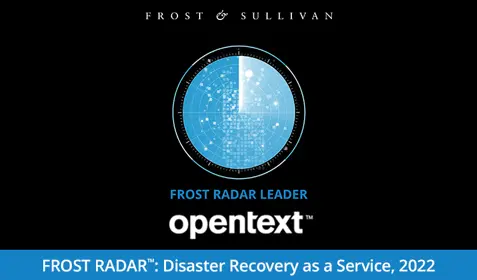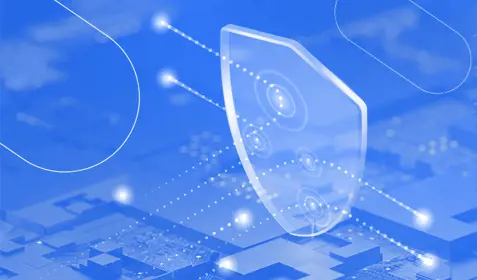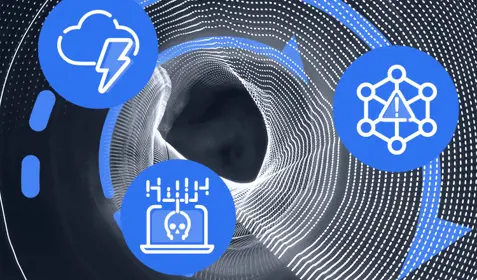With its free cloud storage, easy to use interface and simple upload and download tools Google Drive is a great option for anyone looking to use cloud storage. But it’s important to remember that cloud storage and cloud backup are two very different things. Using Carbonite to back up a cloud storage solution like Google Drive is a best practice that will ensure your data is protected and available no matter what happens.
Here’s how to back up Google Drive with Carbonite:
1. Install Carbonite on your computer
2. Install the Google Drive app on your computer.
3. Right-click on the Google Drive folder on your computer. You will see the “Carbonite” option in the right-click menu as shown below:
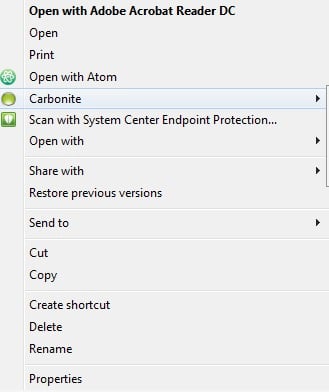
4. Click on “Carbonite” and you will see the option for “Back this up.” Click that to select the Google Drive folder for backup.
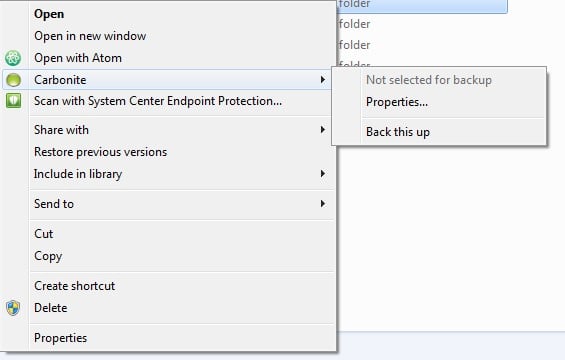
5. That’s it! Carbonite will see all of the Google Drive data and start backing it up.
Ready to get started protecting your Google Drive data with Carbonite? Set up our free 15-day trial and start protecting your cloud storage with cloud backup today!
Want to learn more? Read the info sheet below to learn about the key differences between cloud storage and cloud backup: