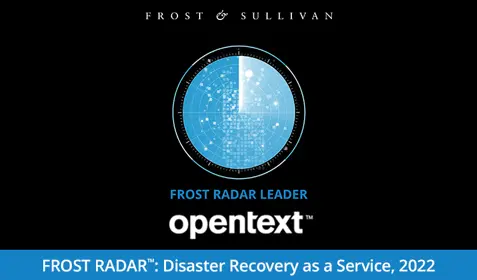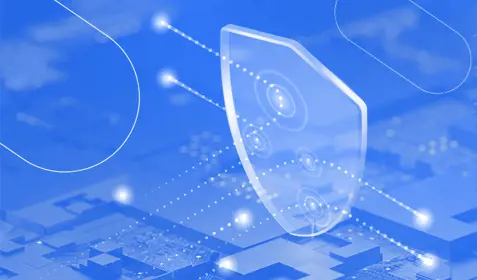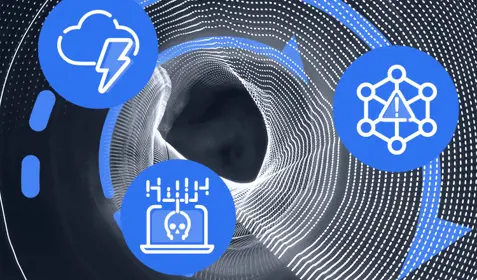There’s a new security feature in macOS Mojave that requires users to grant permission to applications in order to access a user's protected files. The feature is called Full Disk Access.
Full Disk Access blocks Carbonite™ from being able to access files that you may want to back up. But you can change your preferences to allow Carbonite access to these files. Here’s how to change your preferences to grant access to Carbonite to back up your files.
First, launch System Preferences by navigating to it from the Apple icon menu at the top left of the screen or by selecting it in the dock. From System Preferences, select Security & Privacy. In the Security & Privacy window, select the Privacy tab. From Privacy, select Full Disk Access.
On the lower left corner of the screen, there’s a padlock that allows authorized users to make changes to System Preferences. If the padlock is in the locked position, click it, which should trigger a pop-up window that asks you for your Mac user name and password. Enter those credentials to open the padlock so you can make changes. Now you can add Carbonite to the list of applications for Full Disk Access.
Click the plus sign beneath the Full Disk Access application window to add Carbonite to the list. From the applications list, select the green Carbonite “dot” icon and click Open. (Note, if you’re using an older version of Carbonite represented by a black lock that appears in the Apple Menu Bar, see this Knowledge Base article for separate instructions.)
You should now see Carbonite listed in the list of applications for Full Disk Access. Click the padlock to lock System Preferences and prevent further changes.
That’s how you configure Full Disk Access to grant Carbonite access to files. To see these instructions in our Knowledge with screengrabs of each step, read this article.