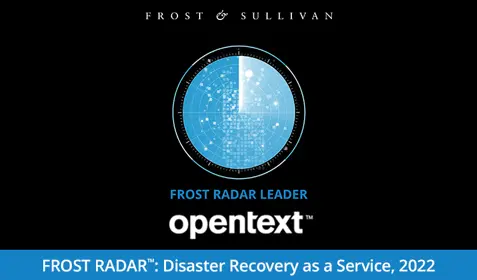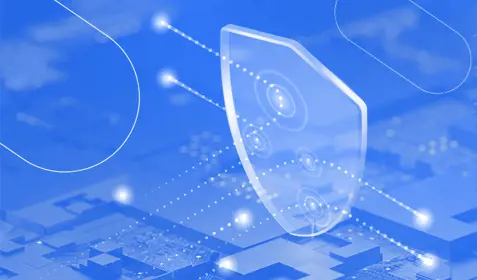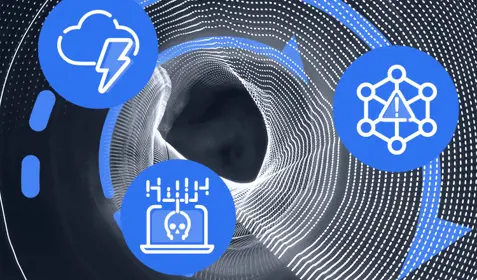You've lost one or more files. You're in a panic. And you need to get them back fast. Maybe you accidentally deleted them, or you didn't realize you left your laptop in the plane until you got to the hotel.
Whatever the case, you can stop worrying right now because you're a Carbonite Personal plan user and your files are safely backed up to the Carbonite cloud. Here's a quick and simple guide to getting your files back with Carbonite Personal:
How to restore individual files and folders
Sometimes Carbonite customers lose just one or a handful of files and folders. This might be because they were accidentally deleted, overwritten or they became infected with malware. Whatever the reason, you'll find that restoring individual files and folders is a breeze with Carbonite.
Carbonite Personal users have a few different options when it comes to restoring individual files and folders. They include:
Using the 'Search and restore' feature
If you know the name of the individual files and folders you'd like to restore, you'll have no trouble finding them with Carbonite's Search and restore feature. To access Search and restore, simply open up the Carbonite InfoCenter and click the Restore button, which is located on the left side column. Then click Search and restore as shown below.

Once the search feature is open, simply enter the name of the file or folder you need to restore. The file will then appear. Simply right click on it and then click "restore" and you're file or folder will quickly be restored.
Using the Carbonite Backup Drive
The Carbonite Backup Drive shows you all the files and folders in your backup, organized just as they are on your computer. This option is best for people who are comfortable navigating around a folder structure on their computer in order to locate what they want to restore.
To access the Carbonite Backup Drive, simply open up the Carbonite InfoCenter and click the "Restore" button, which is located on the left side column. Then click "Browse your backup" to open the Carbonite Backup Drive as shown below

When the Carbonite Backup Drive is opened, you will see a file tree. Simply navigate to individual the files or folders, right click on them, and then click "restore."
Using Carbonite's Anytime Anywhere Access feature
Carbonite users can access their backed-up files and download them to any computer using Carbonite's Anytime Anywhere Access feature. This option is useful for customers who are not currently using the computer where Carbonite is installed, but still need to remotely access their backup.
To access your files with the Anytime Anywhere Access feature, simply go to Carbonite.com from any computer and log into your account. Then click View Files to open Carbonite's Anytime Anywhere Access. From there, you can browse your backup to locate the file or folder you'd like to restore. Once you locate the file or folder, right click on it, click Restore, and then the file will quickly be downloaded onto your computer.
How to restore all of your files and folders
If you need to use the Carbonite Restore Manager to restore all of your files to a new or reformatted personal desktop or laptop computer, you'll find that the process is easy and painless. Here are a few things you should know before getting started:
- The length of time a full restore takes can range from several hours to several days depending on many factors, including the number of files you need to recover and the speed of your internet connection.
- Be sure to use a high-speed internet connection and keep your computer connected to the internet and "awake" during the restoration process. Carbonite will not restore your files when your computer is in sleep, hibernation or locked mode. If the restore is interrupted for any reason, Carbonite will resume where it left off once a connection is reestablished.
- It's very important that you do not move, rename or delete any restored files before the full restore is complete. Doing so could cause problems and require you to restart the recovery process from the beginning. Once the full restore is complete, you can go back to moving, renaming and deleting files as you normally would.
Pro Tip: Carbonite does not currently support the ability to do a full restore of PC-based files to a Macintosh computer, or vice versa. If you need to do this, use Carbonite's Anytime Anywhere Access feature, which lets you select and download files from your backup to any internet-connected computer.
Want to learn more? Read our last Ask a Carbonista: Is Carbonite Secure?
Got a question you'd like to Ask a Carbonista? Email it to AskACarbonista@Carbonite.com.
Not a Carbonite Personal user? Start your free 30-day trial today.