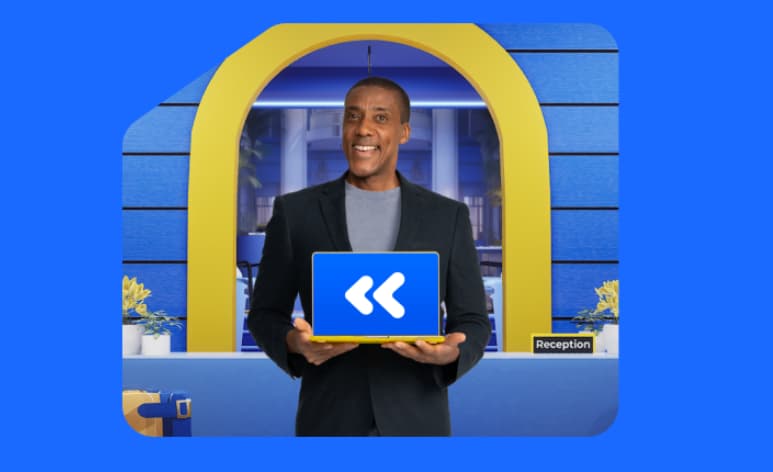How you recover a deleted file or folder using CarboniteTM Safe depends on how you lost it. If your entire computer crashed, was lost or destroyed, you’ll want to restore your files to a new machine. But you’ll need to have Carbonite installed first. To do that, visit account.carbonite.com using the computer you want to restore the files to, and sign in.
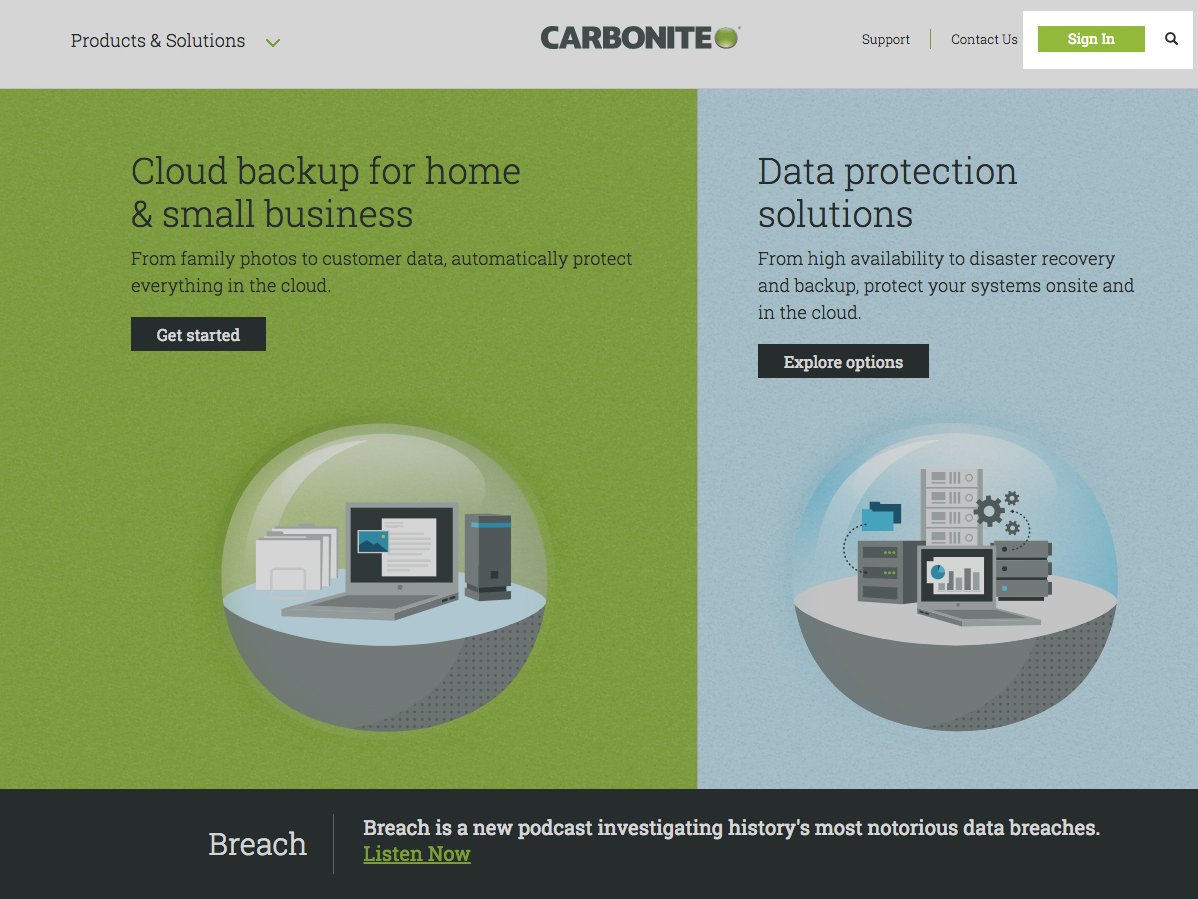
To restore files to a new computer, start by logging in to your account at carbonite.com.
Next, choose the Carbonite product you’re using. In this example, we’re using Carbonite Safe.
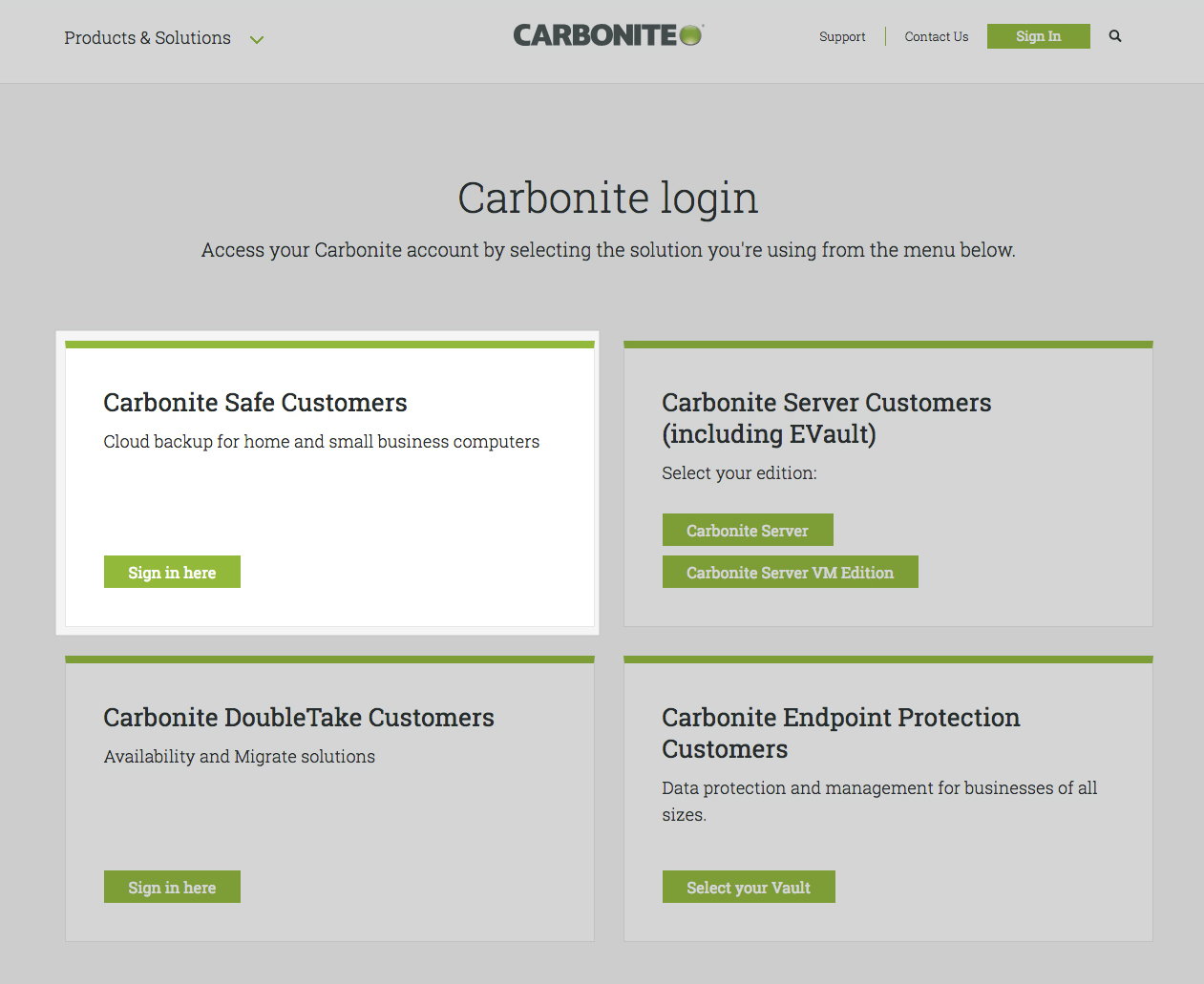
Choose your solution. This article covers Carbonite Safe.
Enter your sign-in credentials. Once you’re logged in, the files from the computer or hard drive you’ve backed up will be shown, along with options to view and get files back. You’ll need the Carbonite software agent installed on the new machine. Click on “Get files back” to go to the installer.

Any computers or drives you're backing up will show under the “Computers” tab.
If you’re not sure whether Carbonite is installed on the computer, or which version you’re using, click the “How can I tell?” link on the Computers page.

Determine if you have Carbonite installed on your computer by clicking the "How can I tell?" link.
If you’re re-installing Carbonite, or installing it for the first time, the installation wizard will give you options for recovering your files. If you already have the software installed, begin recovering files by launching the application. From the application, you’ll be able to choose how and where you want your files restored. If you’re using a new or refurbished computer with the same operating system as the old one, you can restore all of your files exactly the way you had them. Sometimes, all you need to do is recover a few files or folders, which is much faster and easier than restoring all of them. The great thing about Carbonite is that it gives you all the options you’re likely to need.
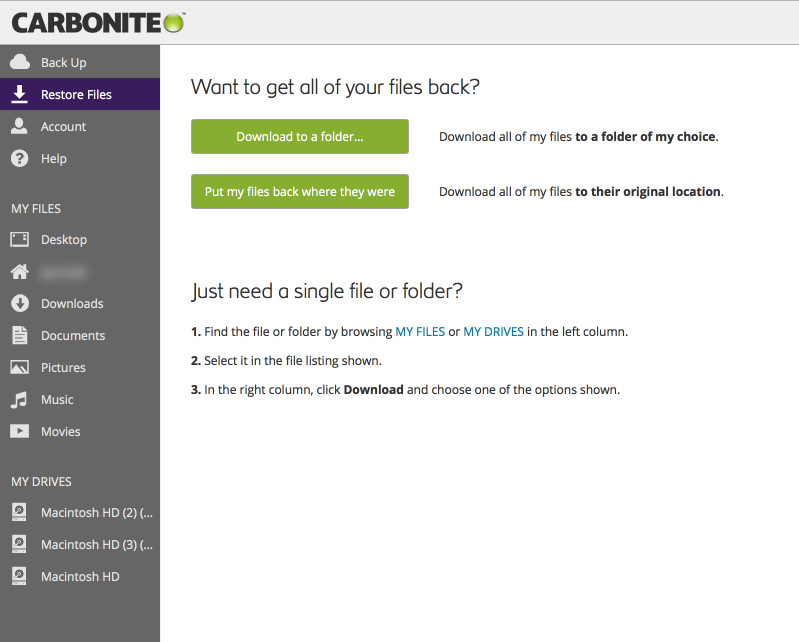
Carbonite allows you to restore to the same location as the original or to a different location of your choosing.
For simple file and folder restore, you can use the navigation pane on the left side of the Carbonite application to find the file or folder you want to restore. Highlight the selection and click “Download.” Once again, you’ll have the option to restore the file to its original location or to a different one. Choose where you’d like the item restored. In a few moments, depending on the file size, the item will appear in the location you specified. For Mac 2.x users continue with these instructions, Mac 1.x users can find more information here and Windows users can find more information here.

Carbonite makes restoring files easy, whether it's a single file or all of them
That’s how you perform a simple file or folder restore with Carbonite. For more comprehensive instructions, including step-by-step tutorials for both Windows and Mac, please refer to the Carbonite Support Knowledge Base.